(1)AVR Studioのインストール
■マイコン開発環境を整えるための準備をします。
必要なプログラムを各リンクからダウンロードしてください。
1)
AVRマイコンを製造しているATMEL社が用意しているAVRstudioというソフトをATMEL社のホームページからダウンロードします。
http://www.atmel.com/dyn/products/tools_card.asp?tool_id=2725
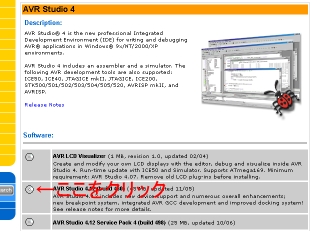
(注意)ブラウザの設定によってはセキュリティの警告がでる場合があるかもしれませんが、気にせずに保存を実行します。
引き続き、インストール作業を行います。
ダウンロードが終わると保存先に aStudio4b460.exe
という実行ファイルが保存されたと思います。
これをダブルクリックして実行します。
ウィザード形式で進みますので、変更する必要のない人はデフォルトのまま進めます。
インストールが終了すると再起動を求めてきますので再起動を行います
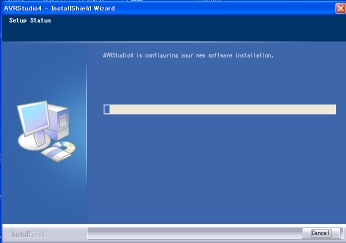
動作確認
インストールの確認を行います。
スタートメニュー → すべてのプログラム → Atmel AVR Tools →
AVR Stduio4 を実行し、AVR Studioが起動すればインストールは無事に行われています。
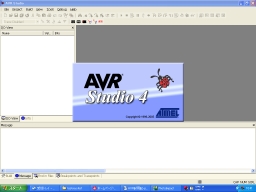
|
(2)マイコン用Cコンパイラのダウンロード
マイコンのソフトをC言語で開発するためにフリーのCコンパイラをダウンロードします。
http://sourceforge.net/project/downloading.php?
groupname=winavr&filename=WinAVR-20060421-install.exe&use_mirror=jaist
ブラウザによってはセキュリティの警告がでると思いますが、保存を行います。
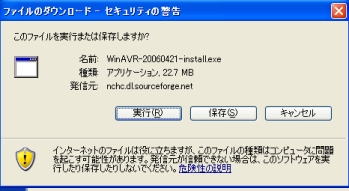
完了したら
WinAVR-20060421-install.exe
というダウンロードしたファイルをダブルクリックしてインストールを実行します。
最初に言語を聞いてきますので、 Japanese を選択します。
その後はウィザード形式で進みますので、インストール作業を進めます。
すべてデフォルトの設定でかまいません。
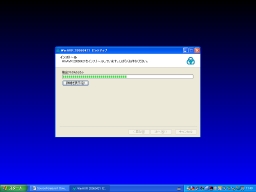
インストールが完了すると、WinAVRのマニュアル等のアイコンがデスクトップ上に現れます。

|
(3)とりあえずコンパイルして動作確認!
原理を抜きにしてとりあえずコンパイルして動作を確認します。
AVR Studio を起動します。
起動すると図のようなダイアログが表示されますので、
”New project”をクリックします。
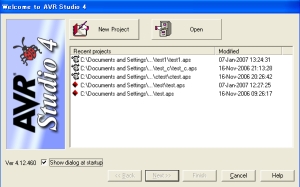
Projet type
は AVR GCC 選択します。
Project name は とりあえず test1 と入力します。
下の図のように設定し、"NEXT >>"
をクリックします。
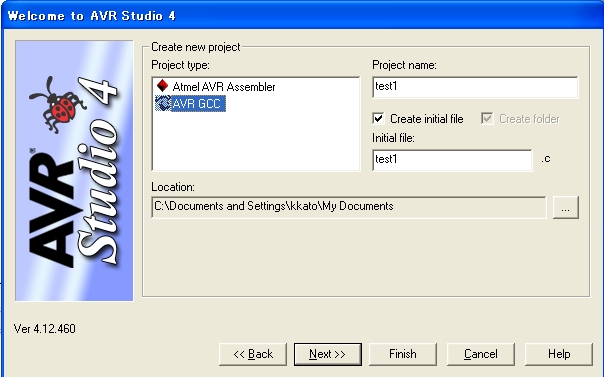
Debug platform は AVR Simulator を選択します。
Deviceは ATmega168 を選択します。 選択後 ”Finish” をクリックします。
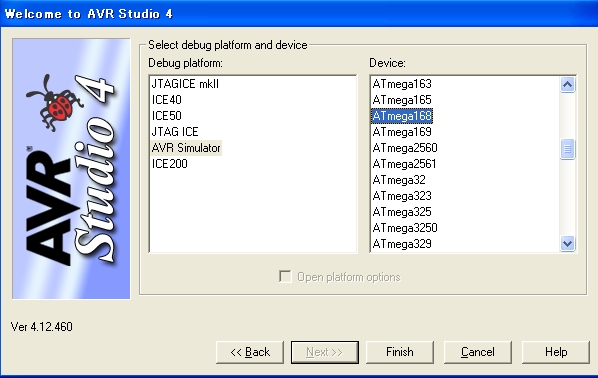
Finishをクリックすると以下のような画面になり、プログラムを入力できる状態になります
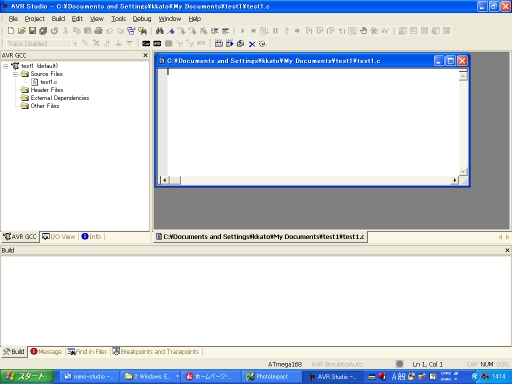
|
(4)実際にプログラムを入力してコンパイルしてみます。
下のプログラムを入力します。
#include <io.h>
main()
{
DDRC=0b11111111;
PORTC=0b00000001;
}
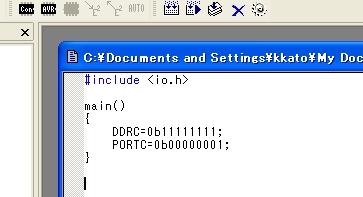
コンパイルするためのオプションを指定します。
右図のアイコンをクリックするか、
ProjectメニューのConfiguration Options
を選択します。
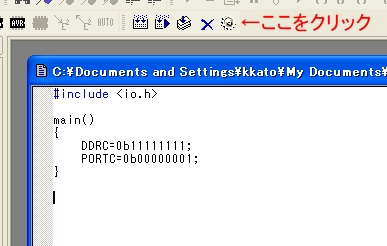
ウインドウができてきますので、左側の
Include Directories のアイコンを選択します。
右側にある”Add”のボタンをクリックして
C:\WinAVR\avr\include\avr\
を指定します。
(WinAVRを違うディレクトリにインストールした方は適宜変えてください)
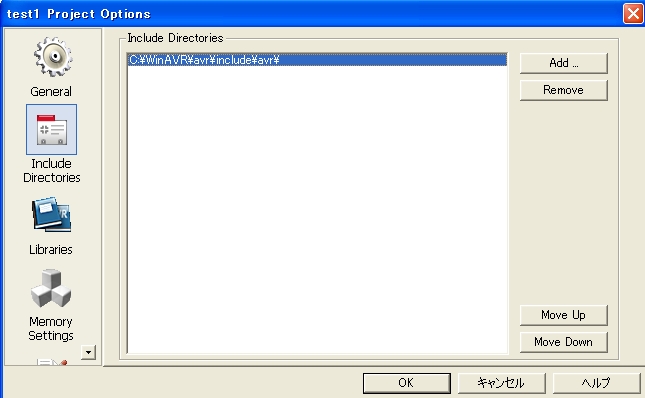
いよいよコンパイルを行います。
BuildメニューのBuildをクリックするかF7キーを押します。
コンパイルを実行して、Buildのウインドウ(下のウインドウ)に
Build
succeeded
の文字がでたらひとまずOKです。 このソースを入力したフォルダ下の \test1\defaul\test1.hex というファイルが作られたのを確認してください。 このHexファイルがC言語からマイコンで実行できるプログラムに変換されたファイルです。
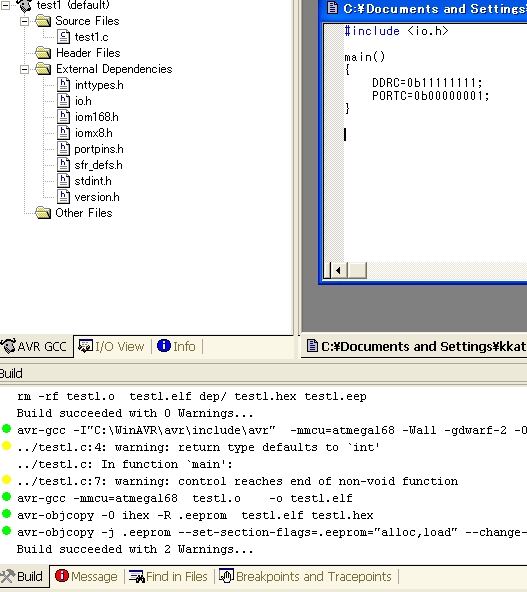
|
(5)ライタを準備します
ライタはChan氏が開発したシリアル接続型ISPアダプタになります。
(トランジスタ技術2002年11月号に掲載されているシリアル接続型ISPライタです。)
製作を許諾していただいたChaN氏にこの場を借りて御礼申し上げます。
書き込みソフトはChaN氏のホームページよりダウンロードしてください。
http://elm-chan.org/works/avrx/avrxtool32.zip
zipファイルを解凍すると右図のようなファイル構成になります。
■ChaN氏のサイト
http://elm-chan.org/index_j.html
AVRマイコンおよび電子回路についてたくさんの解説記事があります。こちらのサイトも参考にしてください。
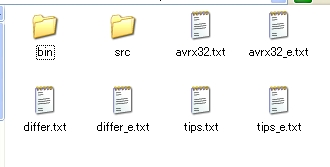
解凍したファイルの中でbinディレクトリ下にライタのプログラムが入っています。
インストール等は必要ありませんが、binフォルダ下の実行ファイルを”AVR”というフォルダを作ってコピーしておきます。
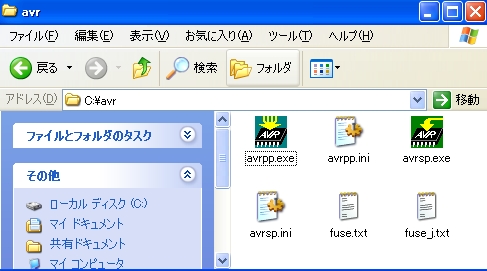
Windows NT/2000/XP ユーザは GiveIOをインストールします
paraffin氏作成の INSTDRV をダウンロードします。
INSTDRV は paraffin氏が作成したGiveIo.sys
簡単インストールツールです。
http://homepage1.nifty.com/paraffin/software/index.html#INSTDRV
また、gio.sys
そのものは 下記URLからダウンロードします。
ftp://ftp.nsk.su/.3/magazins/ddj/1996/1996.05/directio.zip
それぞれ解凍して同一のディレクトリに収めます。
Windows NT系のOSはハードウェアの制御を許可していないので
これらのOSで動かすにはgiveio.sysが必要になります。
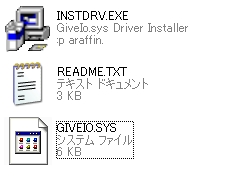
INSTDRV.EXE を実行します。
右図のようなダイアログが出ますので、
”Install”をクリックします。
終了すると
GIVEIOのINSTALL処理完了。再起動してください。
のメッセージが出ますので、再起動します。
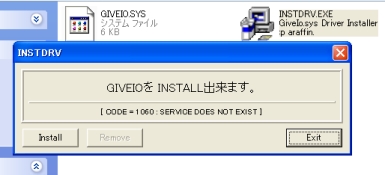
再起動後、インストールが正常に実行されたか確認します。
コントロールパネル→システム→ハードウェアのタグにあるデバイスマネージャを開きます。
表示メニューの非表示デバイスの表示をクリックします。
プラグアンドプレイではないドライバ→GIVEIOをダブルクリックして開き、正常であればOKです。
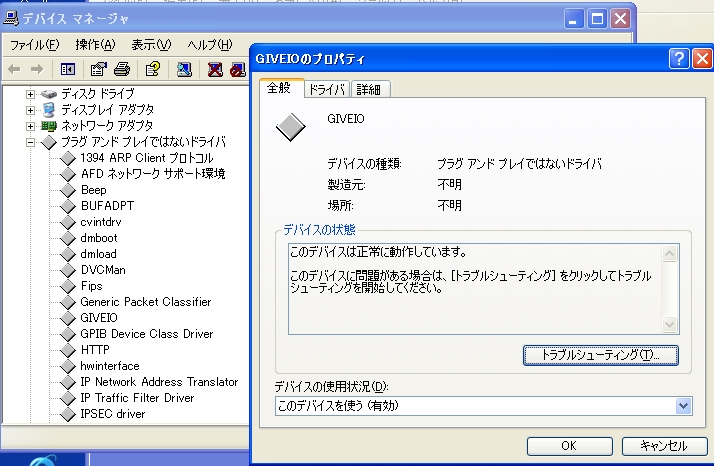
|
(6)ライタソフト AVRSP.EXE を実行してプログラムをマイコンに書き込みます。
AVRSP.EXEはコマンドプロンプドから実行しますので、コマンドプロンプト上での作業となります。
コンパイルした ”test1.hex"
をライタソフトをコピーした”AVR”フォルダにコピーしておきます。
コマンドプロンプトを起動します。
コマンドラインから以下のように入力します。
(AVRフォルダへ移動する)
C:\>cd
\
C:\>cd avr
c:\avr\>dir
以下のようなファイル構成になるか確認しておきます。
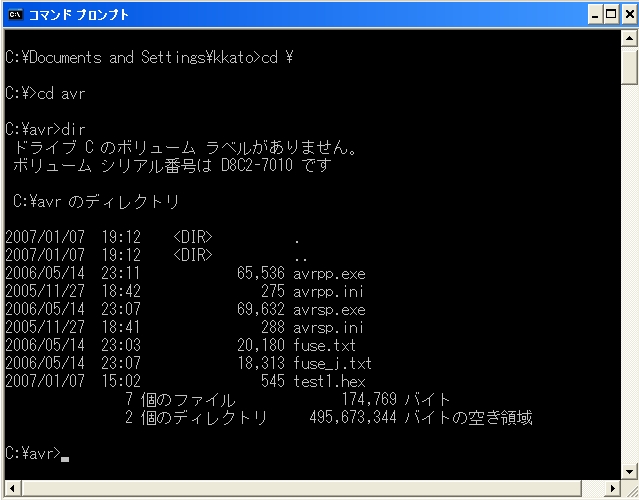
|
(7)実際に書き込みを行う!
(いよいよ最終章)
パソコンのシリアルポートとライタを接続します。
スイッチはライタ側(写真参照)に倒しておきます。
接続を確認して、電池を接続します。
(注意)COMポートはCOM1とします。

コマンドプロンプトに戻って書き込みを実行します。
コマンドプロンプトから
c:\avr>avrsp.exe
test1.hex
と入力します。
図のように ...Passed の表示がでれば書き込みOKです。
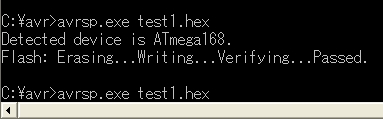
スイッチをライタ側から回路側に倒します。
(電池はそのまま接続)

D1のダイオードが点灯すればOKです。 (長かったなぁ。でも一歩目を踏み出しました)
|

